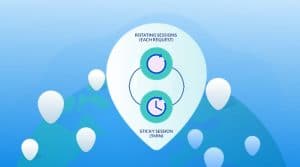Setting proxies on iOS is one thing a lot of iPhone and iPad users are finding difficult. Come in now to discover how to hide your IP Address and browse the Internet anonymously on your iOS device using a proxy.

How about I show you how to surf the Internet and use your favorite app on iOS anonymously without revealing your IP Address footprint? Keep reading this article to find out how to configure your iOS device (iPad and iPhone) to work with a proxy server. It is no longer news that many iOS users are not aware that their device has the capabilities of using proxies; they think proxies are for PCs while VPNs are for smartphones. However, it turns out that you can use both proxies and VPNs on your mobile device.
However, it is important I stress here that except you already have a proxy at hand and do not want to incur the extra cost of paying for a VPN, you are better off using VPN on mobile as it is the tool for privacy concerned individuals. In the absence of a VPN, proxies would work. There are a few methods you can use to get proxies configured on your iOS device. These methods are discussed below.
How to Set up a Proxy Server on an iPhone or iPad for Wi-Fi Network
A good number of people connect to the Internet through public Wi-Fi at school, Café, or even in the workplace. Many of this Wi-Fi exert some form of control over the sites you can access or not. Some are even used to spy on what you are doing. For that, it is important to learn how to configure your device to use proxies when connecting to a public Wi-Fi. Follow the steps below to get that done.
- Go to the “Setting” area of your device and Tap on “Wi-Fi.”
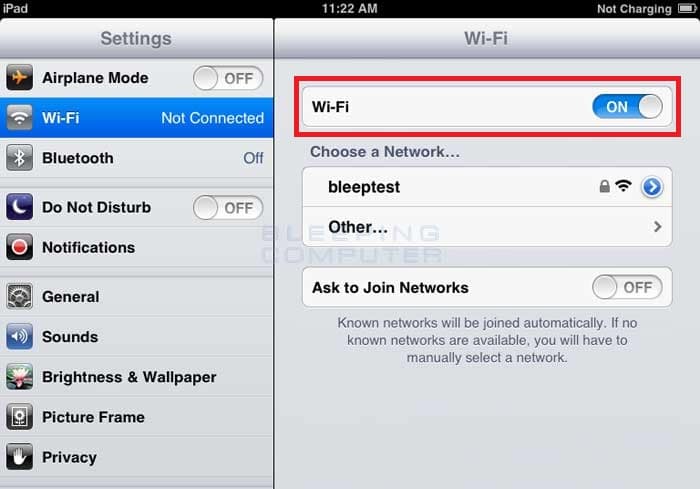
- You will see a list of Wi-Fi available – including the one you are connected to. The setting is done on a per-network basis.
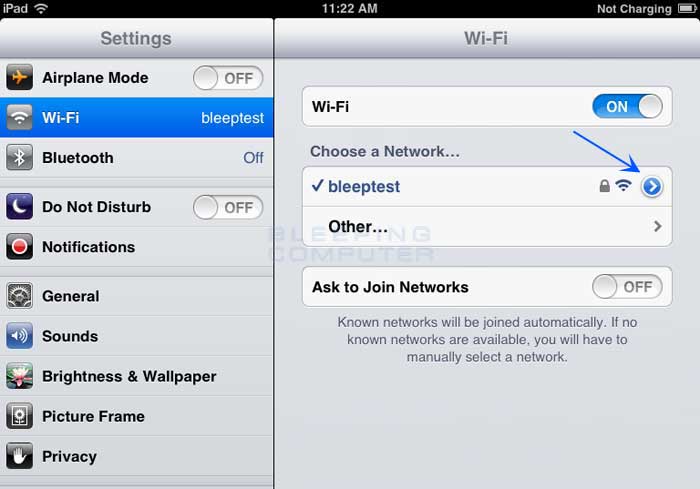
- Tap the one you are connected to and scroll down to the “HTTP Proxy” section
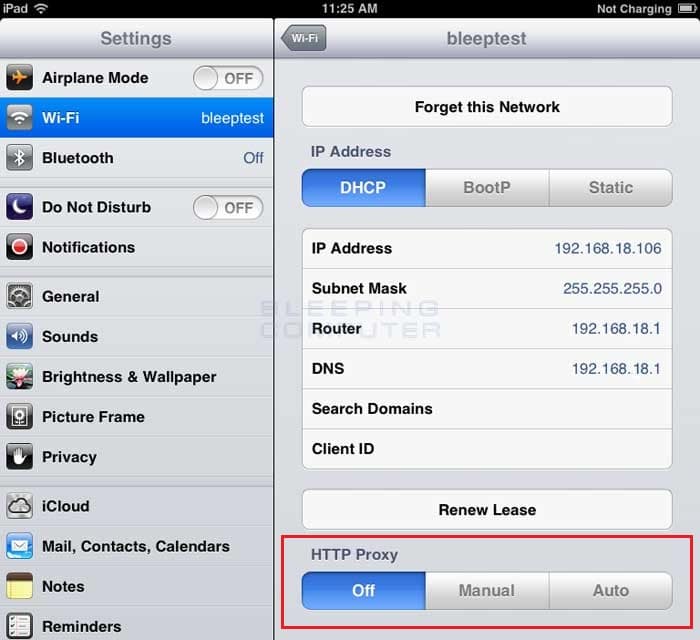
- By default, the setting is “OFF” which means, no proxy has been used – switch it to manual to enable you to make use of your own proxy
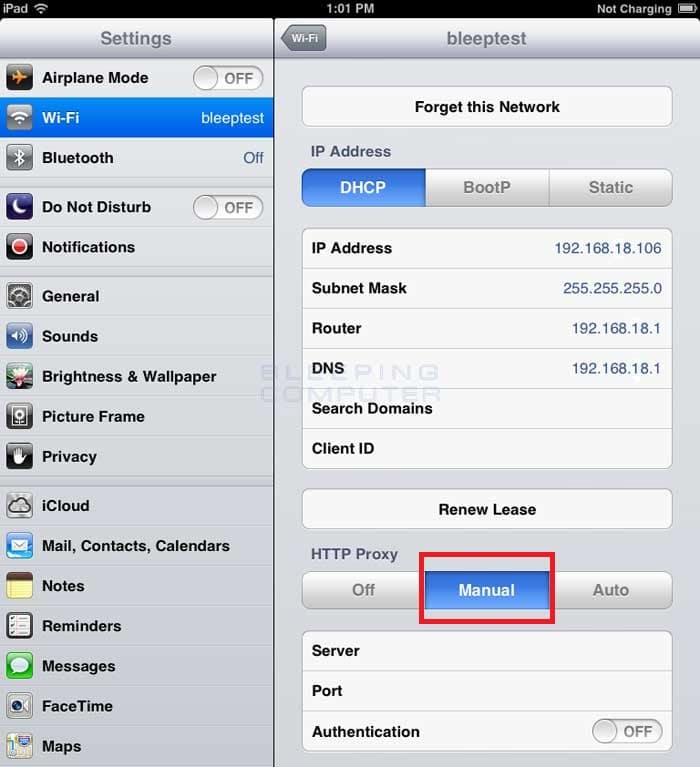
- If you switch to manual, you will provision where you can enter the server name, port, username and password
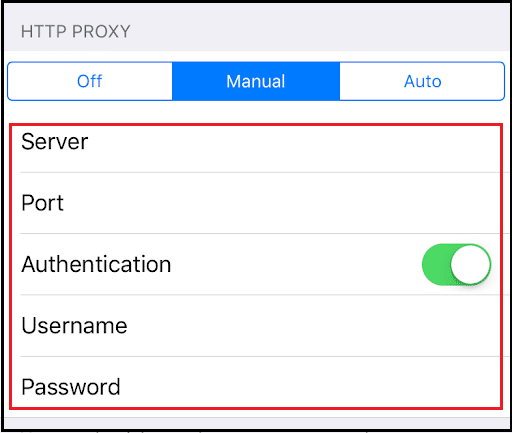
- Fill all the required details. If IP Authentication is your choice of authentication, turn off “Authentication” as username and password is not required
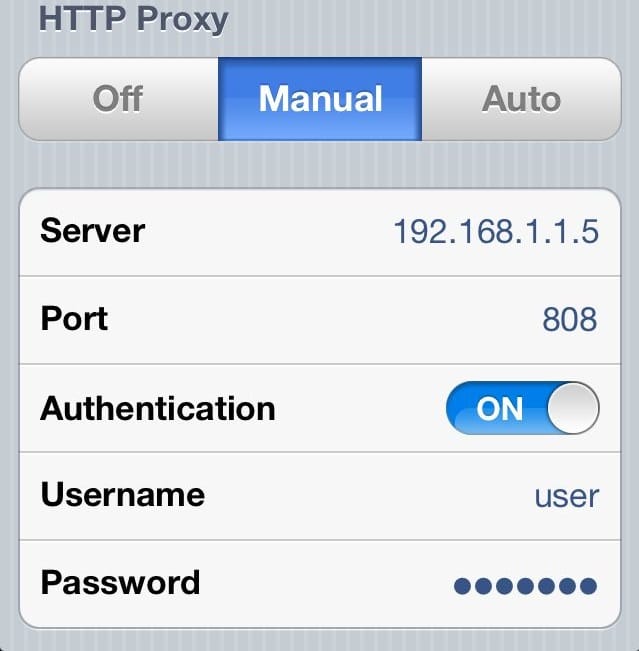
As I stated earlier, the setting done is meant for only the Wi-Fi network you configure it for. If you intend to use proxies for other Wi-Fi, you have to go through the whole process again. And if you try accessing the Internet using your mobile network, just know that the proxy setting won’t be used.
How to Configure a Proxy Server on an iPhone or iPad for Mobile Network
Unlike in the case of a Wi-Fi network that the whole process is easy, and you do not need to install any software, using proxies for your mobile data is not straight forward. This is because it entails modifying your Global HTTP Proxy settings. There are basically two ways to do this.
-
Using Apple Configurator
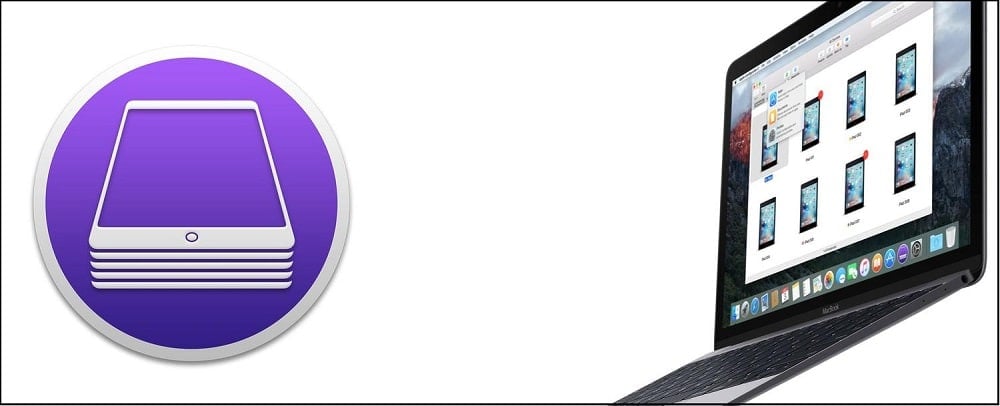
This method is the easiest way to use proxies for mobile data. However, before you are able to use it, you have to have access to a Mac computer. This is because the Apple Configurator is available only for Mac computers and downloadable from the Mac App Store. For you to use Global HTTP Proxy settings, you need to enroll your device via USB cable into the Supervised mode. Just know that doing this will wipe your phone and, as such, have a backup for important documents before embarking on this. After the enrolment, you can then install a profile with a Global HTTP Proxy setting.
-
Custom Write XML-based Profile
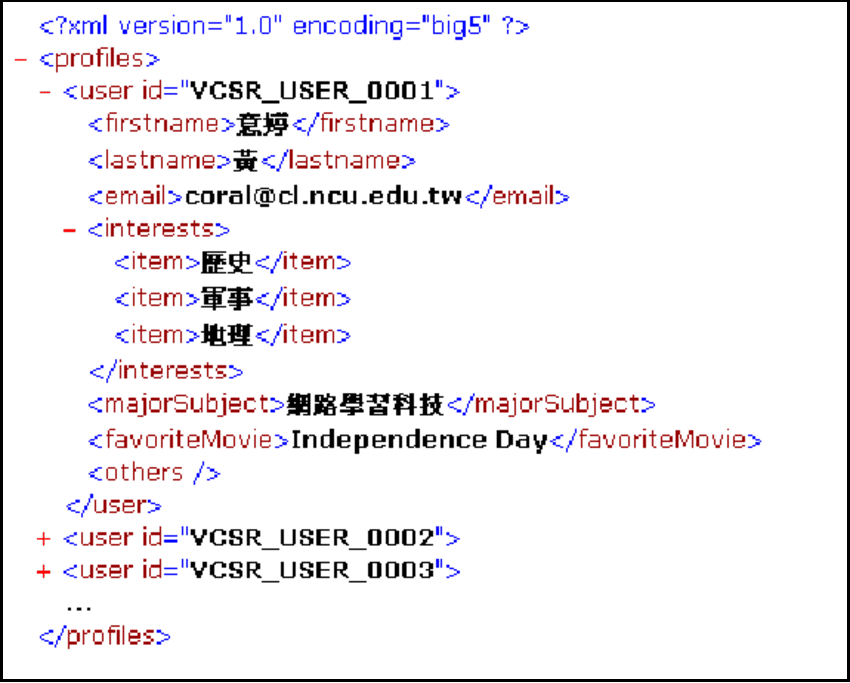
The truth is, I do not advise non-techies to go this route. This is because it is difficult, and you can easily make a mistake. In fact, only use this method as a last resort – when you do not have a Mac computer and not ready to pay someone to do it for you using his own machine. Custom writing an XML-based Profile is beyond the scope of this article as it is more technical, and as such, I will advise you to learn that on your own.
How to Confirm Proxy Setting on your iOS Device
After configuring proxies on your device, you need to confirm if it is working before you go about surfing the Internet with it. Follow the steps highlighted below to confirm if the setting was successful.
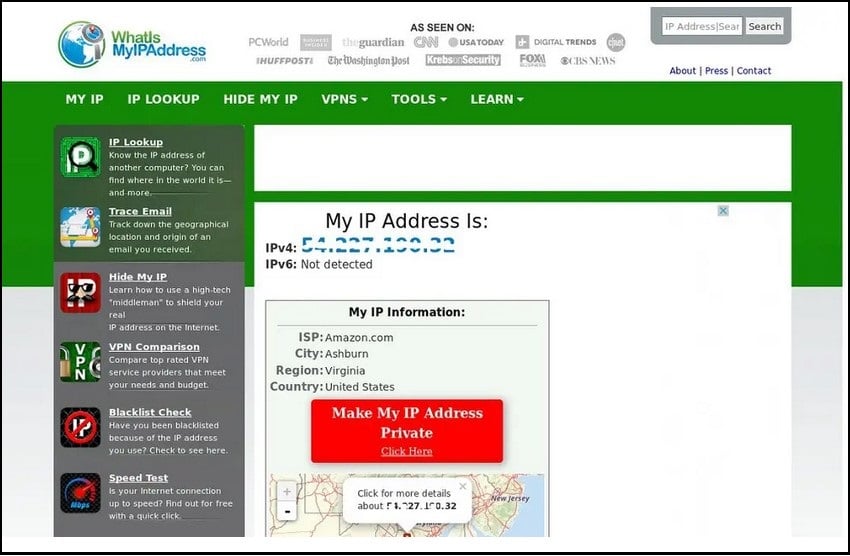
- You need to know the IP Address assigned to your device by your Mobile Network Operator (MNO) – visit WhatIsMyIPAddress and check it. Do this before configuring the proxy.
- After configuring the proxy, head over to the same WhatIsMyIPAdress website and check if your IP Address has changed into the one you configured, or the previous IP Address is maintained. If the previous IP Address is maintained or the IP Address detected by the website is different from the one you configured, just know that the configuration did not work as your real IP Address is still being revealed.
Conclusion
It is important I stress here as a way of concluding this post that while proxies can be configured on your iOS device, they are not the tool for the job. If you are looking forward to maintaining a high level of privacy online using either an iPhone or iPad, I will advise you to make use of a VPN service as that’s what is best for privacy – and not proxies.