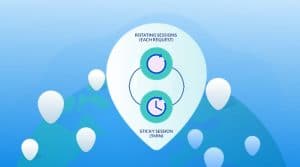What is my proxy port and Are you looking to find out the port number of an HTTP proxy you are using? Then read the article below as we would be showing a step-by-step guide on how to find out the port number of your IP address.

If not for the prevalence adoption of tracking, surveillance, geo-targeting, and IP blocks, proxies wouldn’t have even existed in the first place – but these events have made them a part of our online life. If you have proxies configured on your computer, you will at some points, want to know the proxy port you are hooked to. This is especially true for providers that you bought a bunch of proxies from and what differentiates the proxies is their port number as in the case of most residential proxies.
If you are in such a condition and want to find out the port you are connected through, then this article has been written for you. It is important I stress here that ports for proxies do not have the same use case and meaning as in the case of IP ports that are rigid and you can tell the type of communication just from seeing the port number. I will be discussing 3 methods that you can follow to find out your port number.
How to Check Port Number from Default Proxy Settings
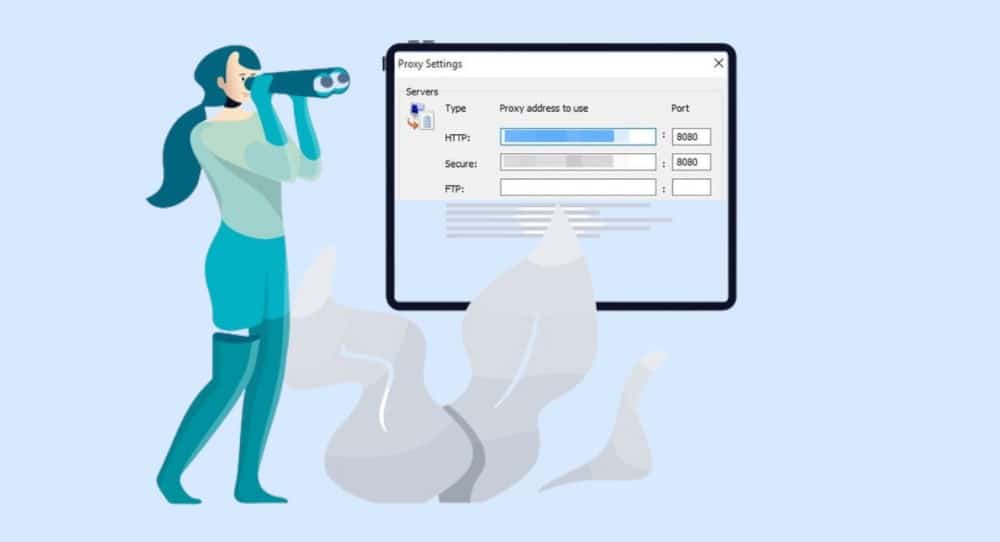
For proxies, there are two places where they can be configured. The first place is the global proxy settings which some applications such as browsers would respect – and some other applications would ignore and access the Internet without the proxy. The second place is in the specific application proxy settings if proxies are supported by the application.
In this section, I will be showing you how to find out your port number from the default proxy settings on your computer. The step varies depending on the Operating System you are using. Because we won’t be able to cover all of the popular OSs in the market, we would only provide you guide for Windows and Mac.
Check Proxy Port Number on Windows
Step 1: To get to the proxy setting area quickly, run a search using the “Internet Options” query.
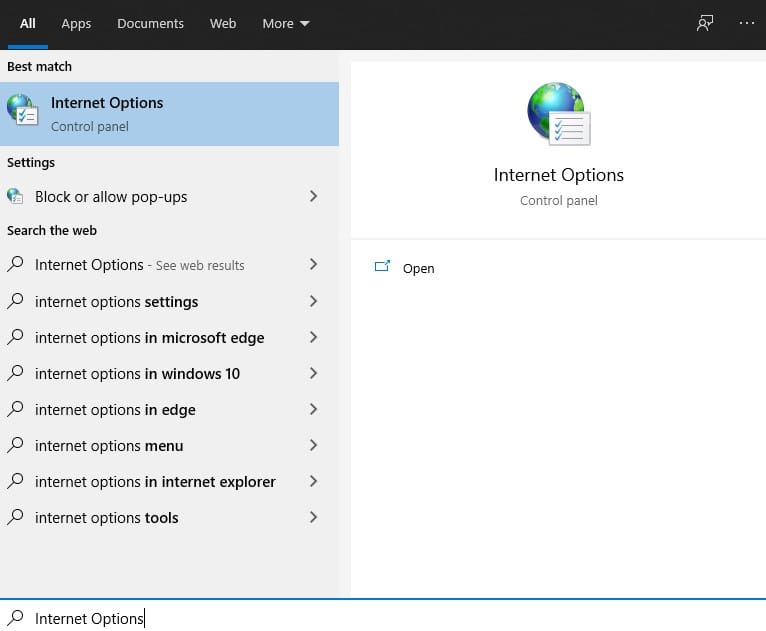
Step 2: From the results of the search, choose “connections”.
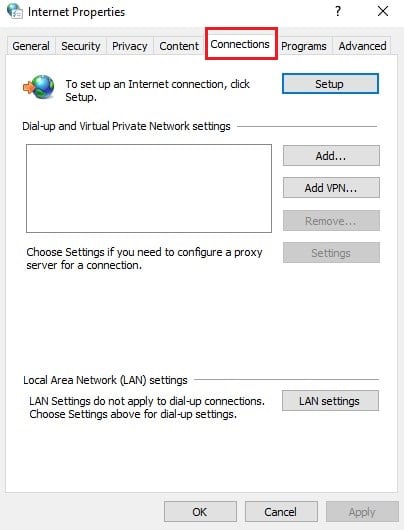
Step 3: Click on “LAN Settings”.
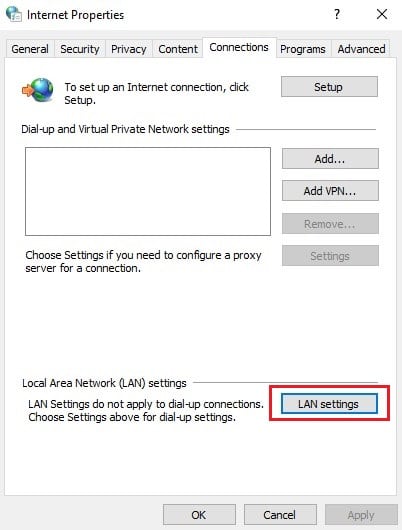
Step 4: The interface that will come up will provide you with details about your proxy configuration that is available to all of your applications. This would include the proxy address and port.
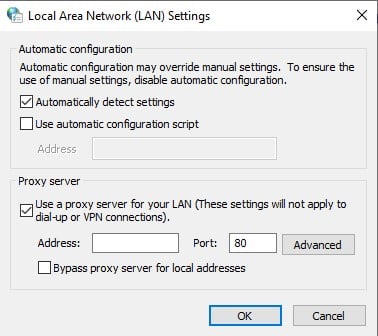
Check Proxy Port Number on Mac
Step 1: Go to the “System Preferences” interface by clicking on the Apple logo on the top left side of the page and then clicking on system preferences.
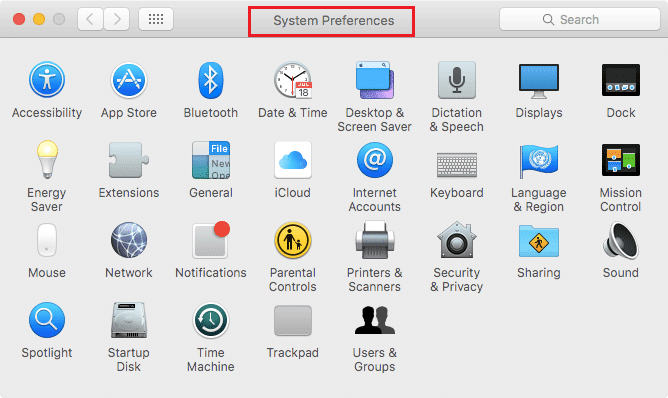
Step 2: Click on “Networks” and then choose the Wi-Fi network you are connected to from the left panel – or the network you are using.
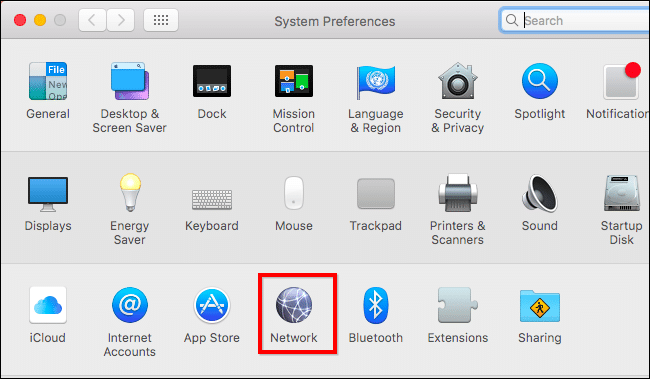
Step 3: You will see the “advanced” button. An interface will open with some tabs. Click on the “Proxies” tab
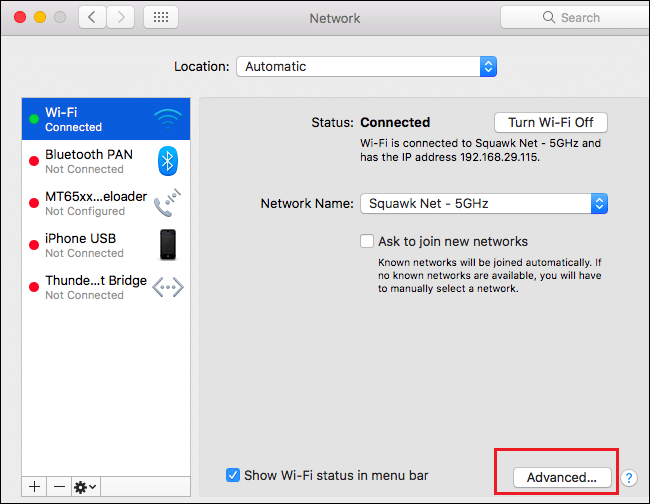
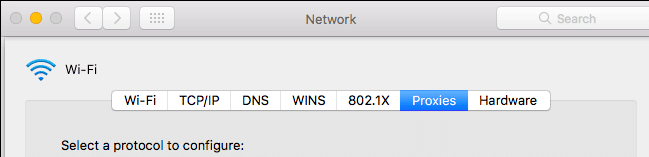
Step 4: Choose the protocol of the proxy. Since the article is about HTTP, we would be choosing HTTP or HTTPS depending on the one that has proxies configured. You should see the proxy port, proxy address, username, and password if proxies are configured on the computer from the global area. If the input boxes are empty, that means there is no proxy setup from the global area.
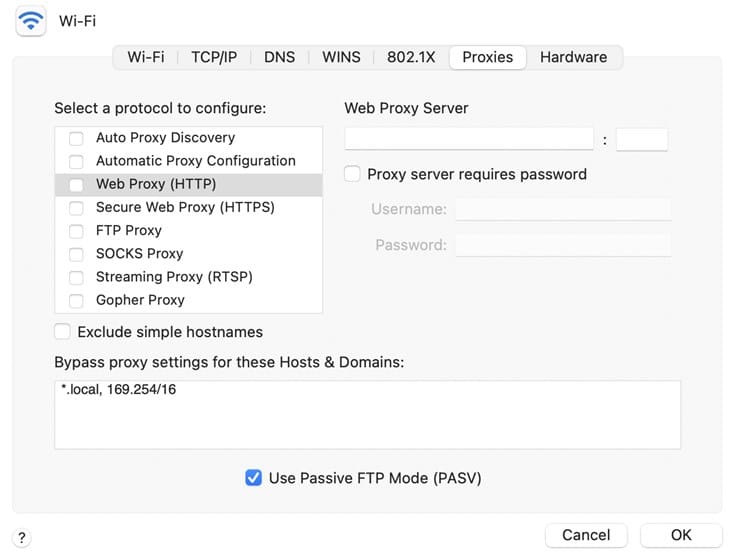
How to Find Proxy Port on Browsers
Sometimes, if you go to the global proxy settings, you will not see any proxy details there. That is because the settings have been done from the application area and not from the global settings. So, not getting the proxy port from the global settings does not mean you are not using a proxy. Proxies might be configured from the application level.
For each application that has support for proxy configuration, you can find out how to set up proxies and then go to the page to see your proxy port number there. In this section, we would be discussing how to check proxy ports from popular browsers – Microsoft Edge and Firefox. Chrome and Firefox use global proxy settings.
Check Proxy Port Number on Microsoft Edge
Step 1: Select “Settings” from the Edge menu icon.
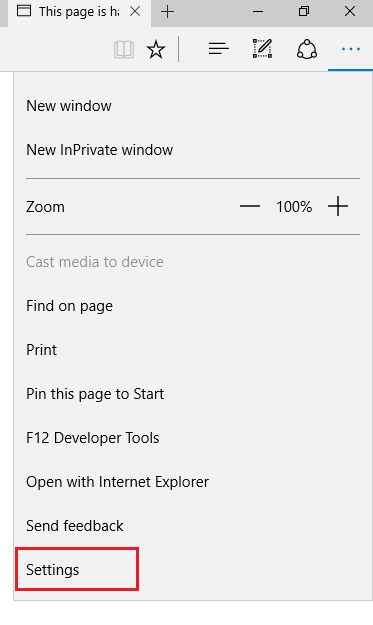
Step 2: From the settings, choose “Advanced” and then click on the “Open Proxy Settings”
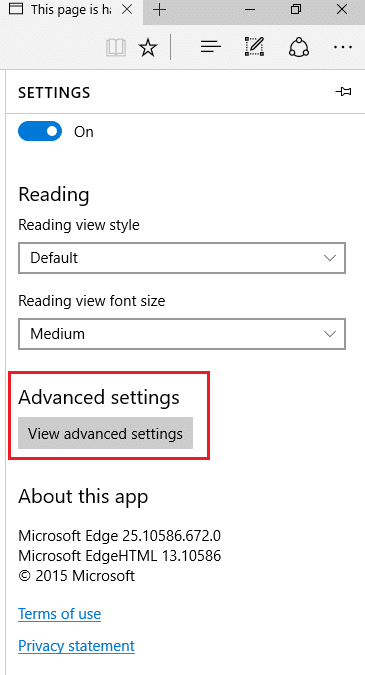
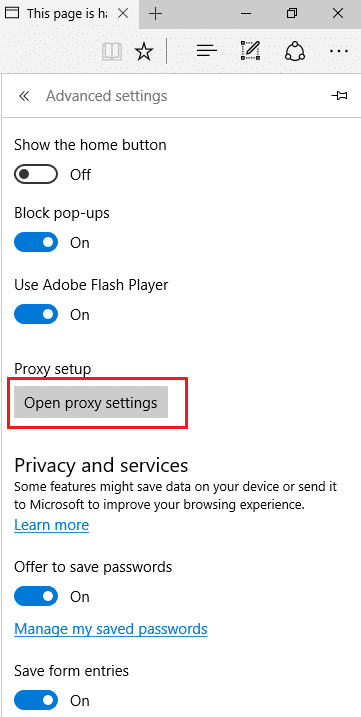
Step 3: The interface that will open will reveal your proxy details including the port number. From the same interface, you can configure proxies.
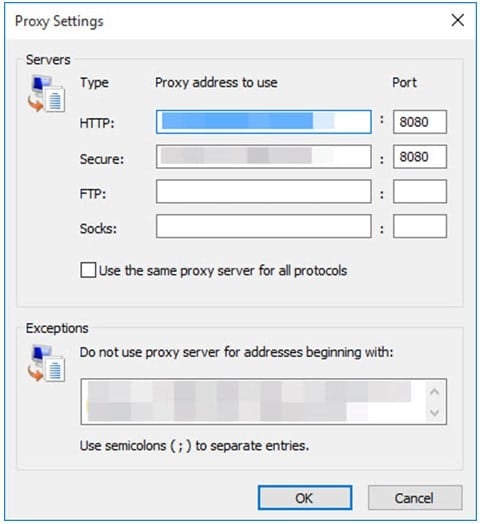
Check Proxy Port Number on Firefox
Step 1: Go to the “Preferences” from the menu.
Step 2: Scroll down to “Settings” and you will see the proxy details in this section
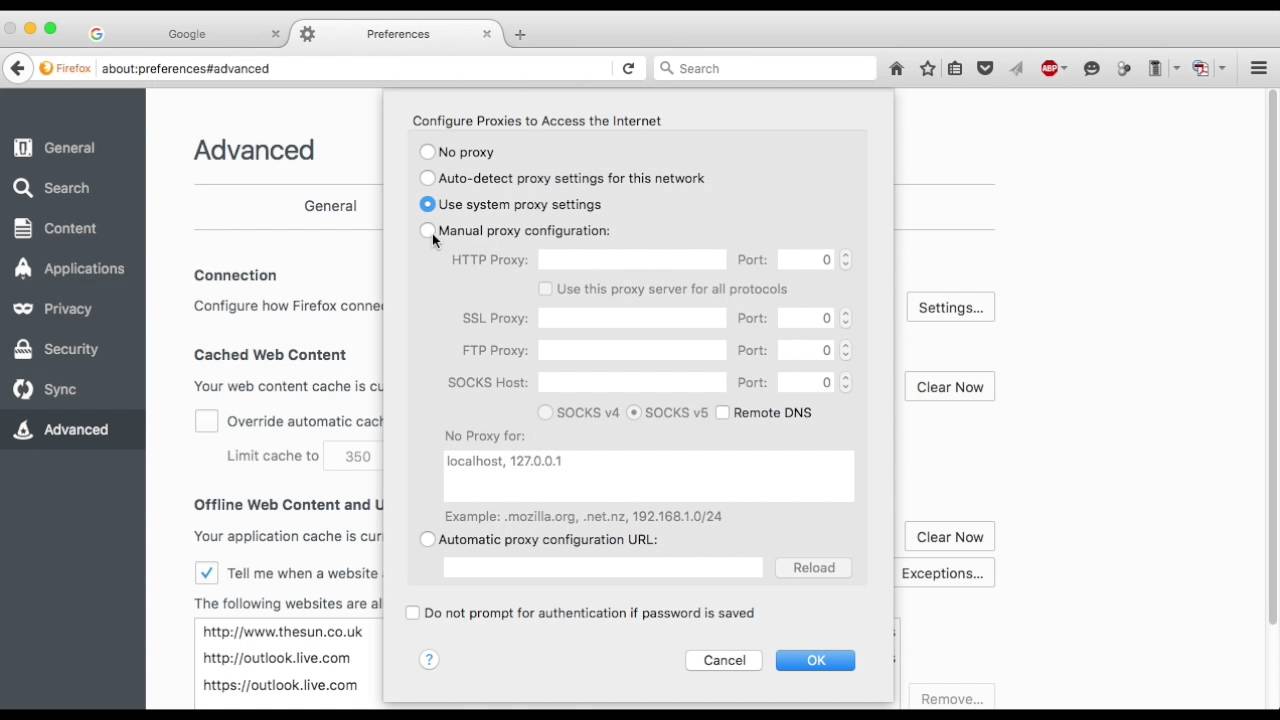
Conclusion
From the above, you can see that the steps required to check the proxy port you are using is quite easy and straightforward. If you can set up proxies on your device, then you can see that you already know how to find out your proxy port number.
Related,