Has port 80 or 443 been blocked on your Windows computer? The article below highlights the steps required to unlock them and carry out the tasks you need them for.
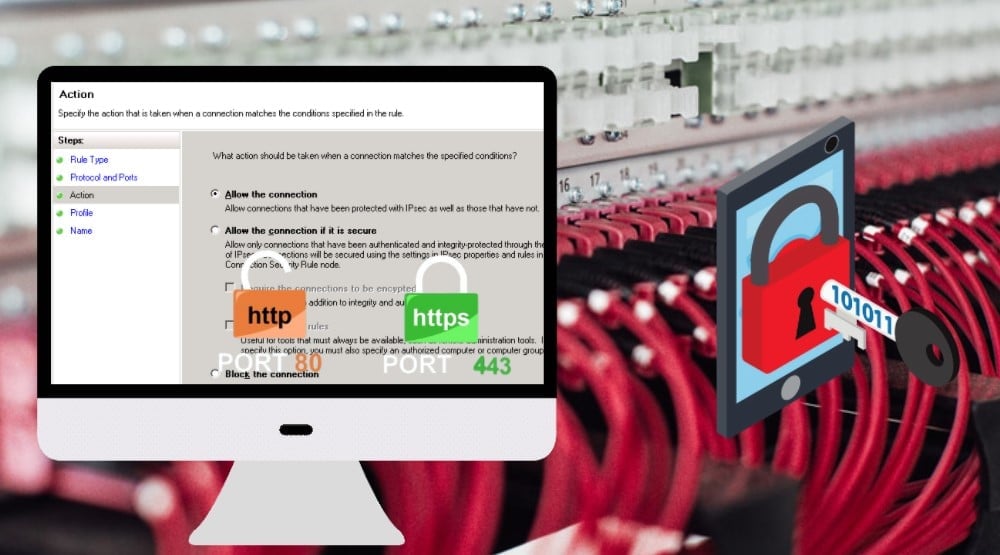
In the Internet protocol, there are standard practices as the what each port is meant for. Port 443 is meant for secure HTTP communication while port 80 is for insecure HTTP communication.
For some reason, you might want to make use of port 80 or port 443 and then you will discover it is blocked. If the port you want to use is blocked, then you will need to get it unlocked before you can use it else, you lose access to it except if it was another application that blocked it because it is using it which is that case, closing such application would do the magic.
Port 80 and 443 might be required in some gaming or other forms of network tasks and then you will discover it is blocked. This could happen because the PC is new and hasn’t been configured yet since many of these ports are closed by default for security reasons.
Whichever the case is, follow the guide below to learn how to unlock either of these two ports( 80 and 443).
Step by step Guide to Unblock Port 80 and 443
We will be using Windows 10 in the guide below.
Step 1: Go to start from home and click on “Settings”
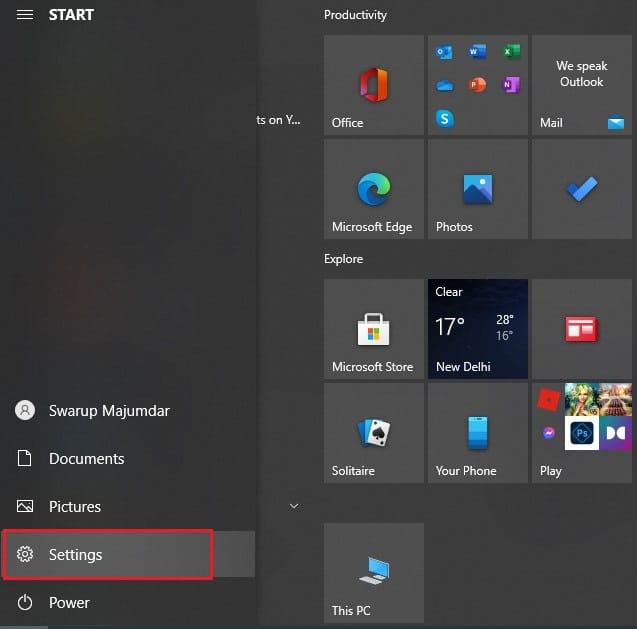
Step 2: Click on “Update and security” and you will be taken to a new page.
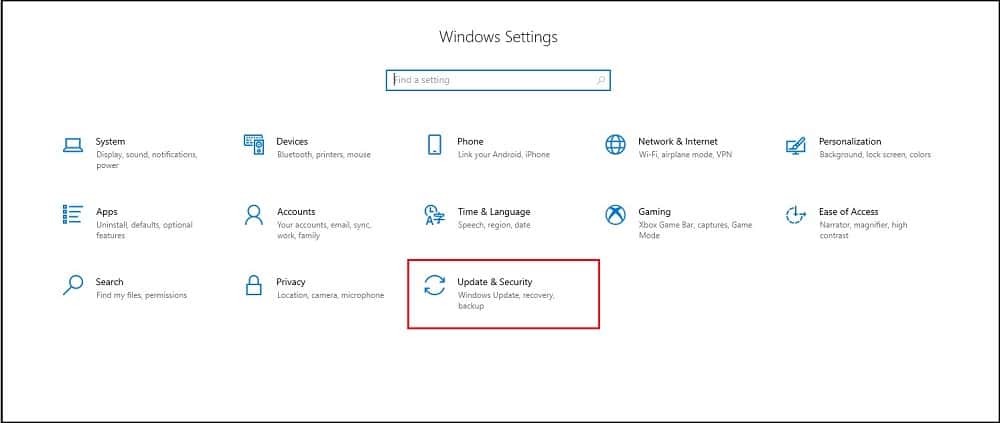
Step 3: On the panel on the left, click on “Windows security”.
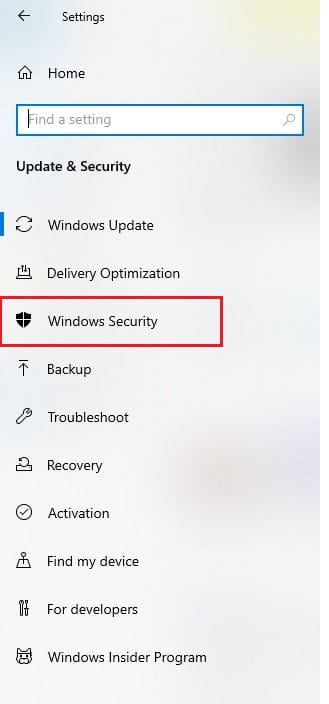
Step 4: Choose “firewall & network protection”.
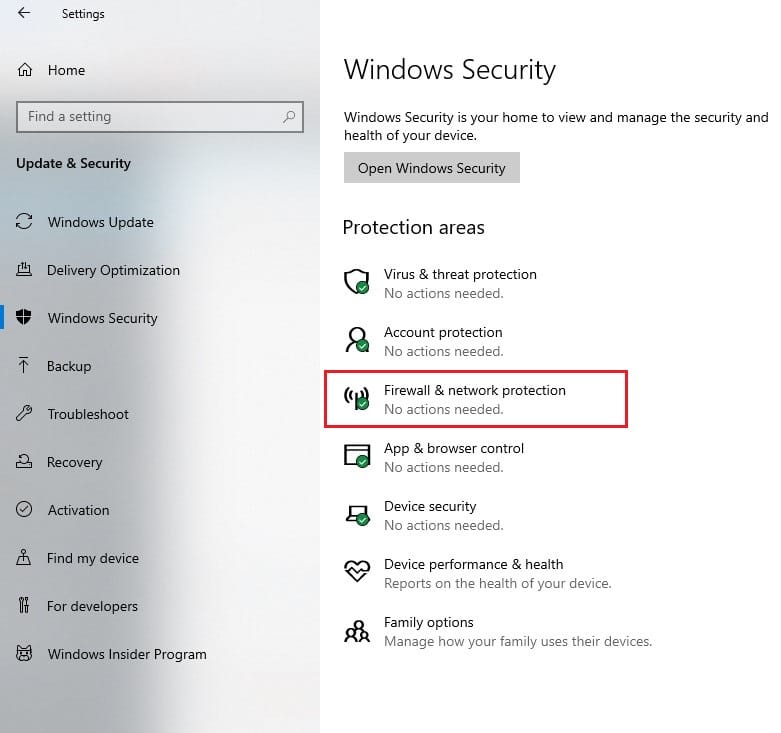
Related, What is a Firewall and How to Bypass Firewall?
Step 5: Click on “Advanced settings”.
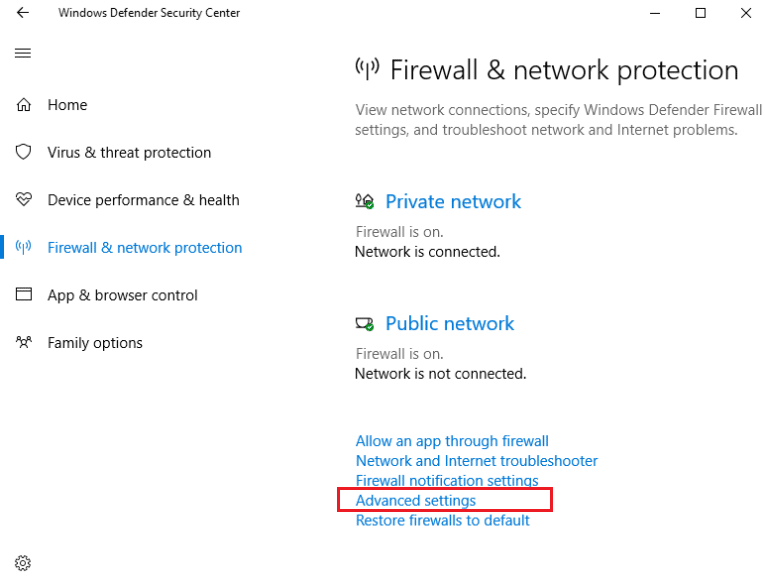
Step 6: On the new windows (Windows Defender Firewall with Advanced Security), click on “Inbound Rules”.
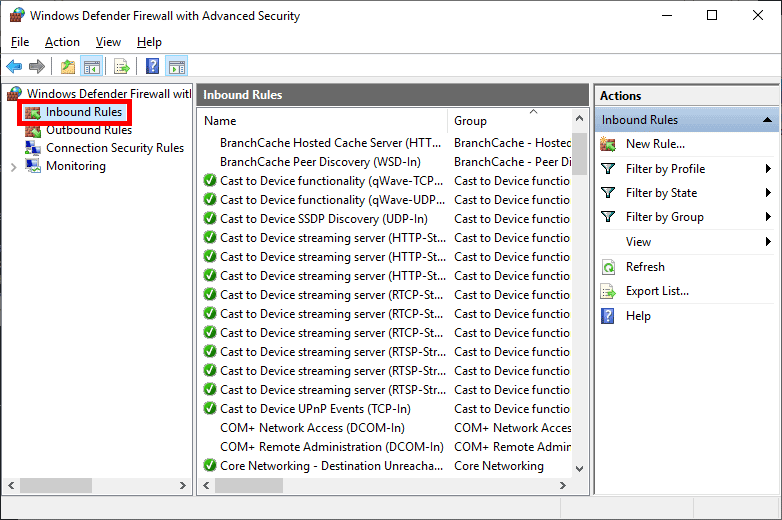
Step 7: On the righthand panel titled “Actions”, click “New Rules”
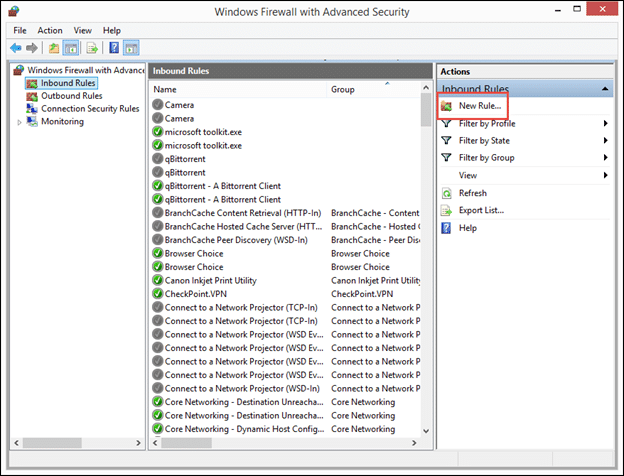
Step 8: Choose “Port” then click “Next”.
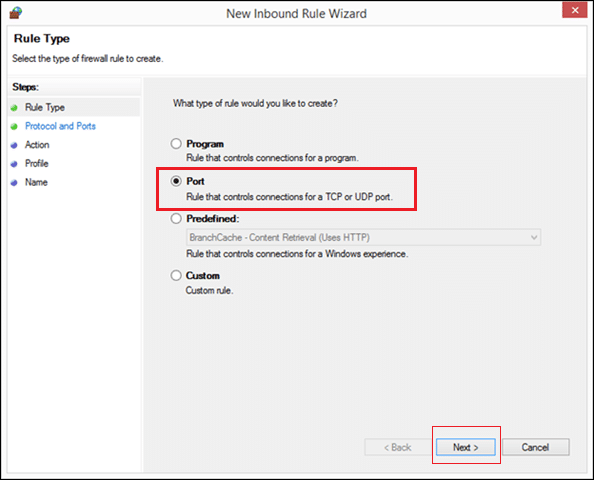
Step 9: Choose TCP or UDP depending on the one you want – you can do both but that means you will have to add them separately.
Step 10: Choose “Specific local ports” and enter the port number (80, 443, or just one depending on the port you want to open.
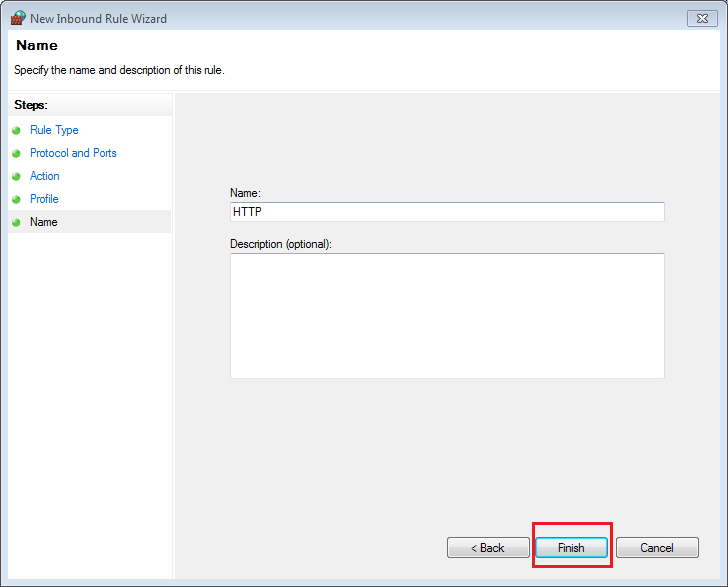
Step 11: Choose “Allow the connection” and click “Next”.
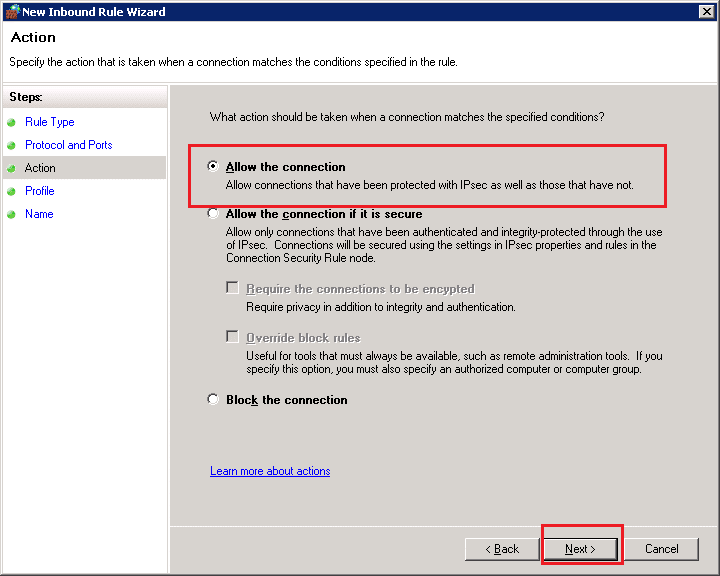
Step 12: Check all of the options in the next window (domain, private, public) and then click “Next”.
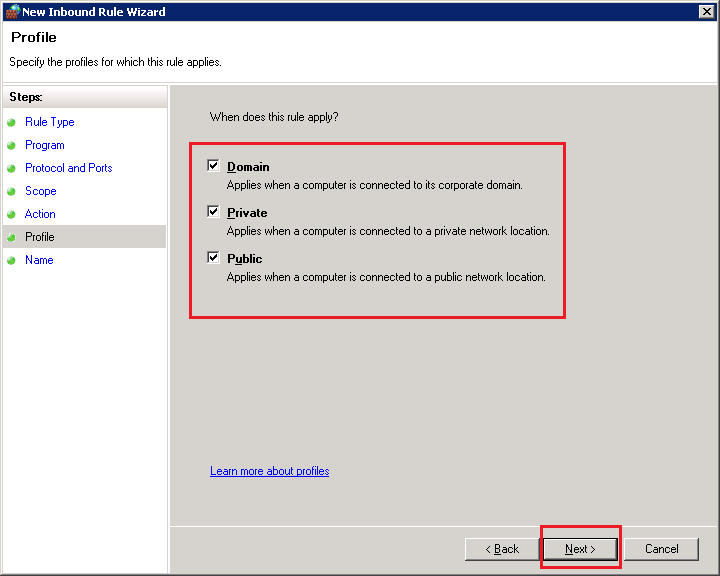
Step 13: Give the new rule a name and then click finish. You can also give it a description if necessary but the description is not mandatory.
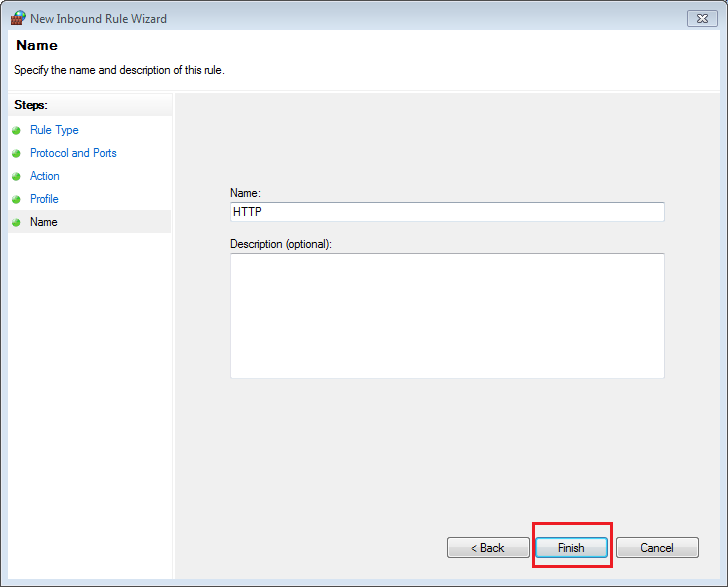
Step 14: This will add the new rule. However, remember, this is for incoming connections. You will need another for outbound rule.
Step 15: On the left hand side, click on “Outbound Rules” and then on the righthand side of the page, click on “New Rule”.
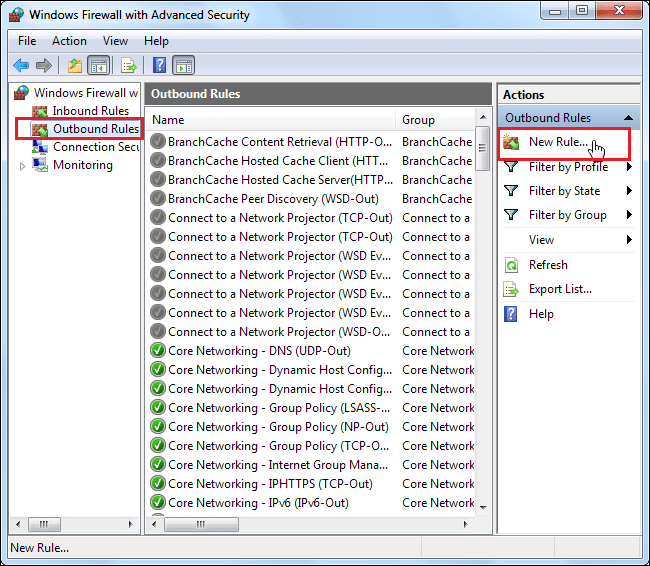
Step 16: Follow the prompt, repeat every step exactly as you did for the Inbound rule.
Step 17: When you are done and it is added, you will see the new Inbound and Outbound Rules added and you can now use the ports.
You may be like to read,
- 10+ Free Proxy List – IP:PORT Public Proxy Servers
- 10 Best port scanner tools for scanning open ports
- What is a Proxy Port? Default Proxy Port number 8080, 443, 3128, 8230
- How to Use a Proxy Scanner to Bulk Scan and Test Proxies for Ports and Speed
Conclusion
Looking at the above, you can see that even though a port has been blocked, you can unblock it with only a few steps. It is important I stress here that the method above is for Windows 10. The steps may vary depending on the version of Windows you are using.






